Подробная инструкция (по шагам) как отключить уведомление «Начать запись или трансляцию через приложение?». Конкретных 8 шагов, что нужно сделать, чтобы избавиться от постоянного напоминания, что программа имеет доступ к экрану.
В чем собственно проблема?
Как известно, скриншоты экрана – это одна из важнейших функций программы VkurSe (см. полный список функций), дающая возможность родителям видеть всё что делает их ребенок на своем телефоне.
Скриншоты экрана позволяют:
- читать переписку даже в тех социальных сетях и мессенджерах, которые недоступны без рут-прав (см. как получить root права на Android);
- видеть переписку в чатах онлайн-игр;
- видеть все что делается на экране телефона круглосуточно.
Такая функция необходима всем, кто устанавливает программу для контроля. Но… на Андроидах 11, 12 и 13 версии, стало появляться уведомление «Начать запись или трансляцию через приложение?»
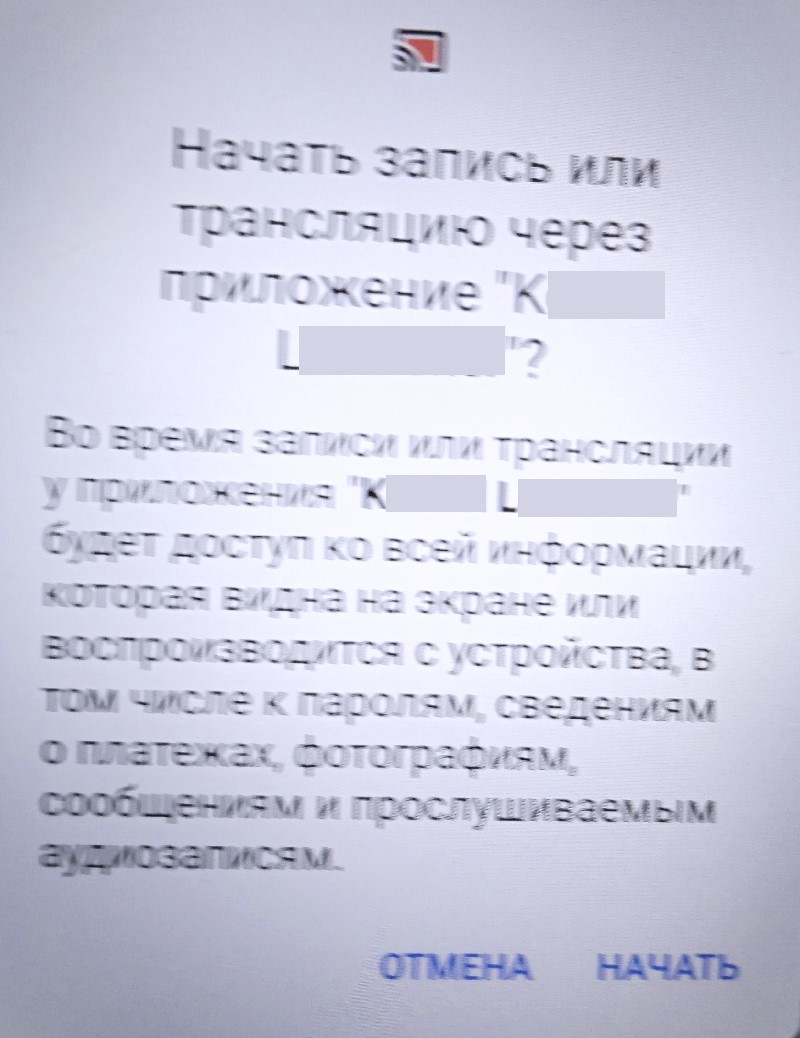
Проблема в том, что теперь невозможно делать запись экрана скрытно – как только телефон уходит в перезагрузку (перезагрузили специально, села батарейка, перезагрузили при установке какого-либо приложения и т.п.), то первым дело на экране выходит напоминание, что на телефоне установлена программа, которая имеет доступ к экрану.
Решение проблемы в 8 шагах
Итак, к нам в техподдержку поступил вопрос: «Подскажите, пожалуйста, в чем может быть проблема. После установки данной программы при перезагрузке телефона стала появляться надпись «Начать запись или трансляцию через приложение?» и кнопки «Отмена» или «Начать». Вопрос: как избавиться от этого уведомления?». Рассказываем и показываем, что нужно для этого сделать по шагам.
Как отключить уведомление о доступе к экрану (инструкция в 8 шагах):
Шаг 1. Готовим телефон и включаем отладку по USB
На телефоне, где стоит программа, откройте: Настройки – Параметры разработчика – Отладка по USB – включить.
Если телефон Xiaomi (как известно эти аппараты имеют свои собственные настройки) нужно сделать следующее: Настройки – Расширенные настройки – Для разработчиков – Отладка по USB – включить. Также рядом стоящий пункт Отладка по USB (настройки безопасности) – включить.
Если на телефоне нет пункта «Параметры разработчика»: Настройки – Сведения о телефоне — Сведения о ПО или «О телефоне» – нажать на строку «Номер сборки» 6 раз (активируется режим разработчика) – Отладка по USB – включить.
Если Xiaomi: Настройки – Сведения о телефоне – О телефоне – нажать на строку «Версия MIUI» 6 раз (активируется режим разработчика) – Отладка по USB – включить.
Также как включить «Параметры разработчика» описано в нашем подробном руководстве по установке программы – ссылку на него можно взять у наших онлайн-консультантов (отвечают с 08:00 до 20:00 по мск каждый день, кроме воскресенья).
Шаг 2. Подключаем телефон Android к компьютеру Windows
Открываем компьютер или ноутбук на базе Windows 10 – через шнур USB подсоединяем к телефону – разрешает отладку по USB. Для этого заходим в шторку телефона и в отделе «Режим работы USB» включаем «Передача файлов/Android». Auto»
Шаг 3. Загружаем на Windows специальное ПО
На ПК или ноутбук загружаем последнюю версию инструментов adb. Ссылка https://dl.google.com/android/repository/platform-tools-latest-windows.zip
Теперь нажимаем «Сохранить файл» – открываем загрузки – нажимаем правой кнопкой мыши на архив «Извлечь всё».
Шаг 4. Открываем на Windows командную строку
После того, как архив распаковали – нажимаем на клавиатуре Shift – правой кнопкой мыши кликаем на папку platform-tools. Всплывет меню – выбираем «Открыть окно команд» или «Открыть окно PowerShell здесь» – таким образом откроется командная строка.
Шаг 5. Запускаем на Windows север adb
Вводим в открывшейся командной строке следующую фразу .\adb start-server и нажимаем Enter. Должен запуститься сервер adb, в командной строке должно быть указано * daemon started successfully.
Шаг 6. Разрешаем доступ к телефону
Вводим в командной строке фразу .\adb devices и нажимаем Enter. В списке устройств телефон должен быть со статусом «unauthorized» (т.е. не авторизован). Теперь разблокируем экран телефона и нажимаем в окне запроса доступа «Разрешить».
Если в открывшемся списке Вы не нашли нужного телефона, тогда проделываем следующие шаги:
- вводим фразу .\adb kill-server и нажимаем Enter;
- вводим фразу .\adb start-server и нажимаем Enter;
- отключаем и снова включаем отладку по USB на телефоне в Параметрах разработчика»;
- вводим фразу .\adb devices и нажимаем Enter;
- на экране телефона всплывёт окно – нажимаем «Разрешить».
Шаг 7. Заканчиваем настройку
Вводим в командной строке фразу .\adb shell appops set com.nsmon.guard PROJECT_MEDIA allow и нажимаем Enter. Настройка закончена.
Если выходит ошибка Error: No UID for com.nsmon.guard in user 0, тогда делаем настройки через программу Shizuku:
- В Play Маркете на телефоне находим Shizuku – скачиваем – устанавливаем.
- В Play Маркете на телефоне находим App Ops – Permission manager – скачиваем – устанавливаем.
- Запускаем на телефоне приложение Shizuku.
- В командной строке на компьютере вводим команду (скопируйте здесь и вставьте): .\adb shell sh /data/user_de/0/moe.shizuku.privileged.api/start.sh
- Затем введите вторую команду (скопируйте здесь и вставьте): .\adb shell sh /sdcard/Android/data/moe.shizuku.privileged.api/start.sh
- Приложение Shizuku отобразит уведомление Shizuku запущен.
- Теперь открываем пункт «Авторизировано 0 приложений» в Shizuku – включаем пункт App Ops – открываем приложение App Ops – выбираем Shizuku mode – нажимаем «Продолжить».
В списке выбираем NS Cloud – листаем вниз до «Медиа-проекты» (PROJECT_MEDIA) и нажимаем на ее – нажимаем на «Разрешить».
Шаг 8. Отключаем от компьютера и перезагружаем телефон.
Всё! Таким образом вы отключили уведомление «Начать запись или трансляцию через приложение?» и скриншоты теперь будут делаться без напоминания о том, что программа имеет доступ к экрану.
Вам будет интересно: Почему нет записей звонков с Андроид: как решить проблему
Возникли вопросы? Пишите нашим онлайн-консультантам!
